Resize, rotate, and flip objects in Pages on Mac. You can resize an object freely, to modify its proportions any way you like, or proportionally, to make it larger or smaller without changing its essential shape. You can also set it to have specific dimensions. You can rotate or flip any object except a table, chart, or image gallery. Microsoft Word is no longer allowing me to paste in images and freely rotate them. If the image is in-line with text and the image is rotated, a grey border box surrounds the image. This has never happened to me before. If the image is wrapped in front of text, the image can not be rotated at all. In the Preview app on your Mac, open the PDF you want to change. Do one of the following: Rotate one page: Click (or use the Touch Bar) to rotate the page to the left. Continue clicking to keep rotating. To rotate a page to the right, press and hold the Option key, then click until you’re done rotating the page. THIRD TRY: CREATE KEYBOARD SHORTCUT. System preferences Keyboard Shortcuts App shortcuts + but Microsoft Word is not in the list of applications (Outlook and Excel are), and when I then search under Other Search. Microsoft Word is greyed out and not selectable. Rotate a picture or shape a specific amount Select the picture or shape. Go to Shape Format or Picture Format Rotate. Or go to Drawing Tools or Picture Tools Format Rotate Use any of the rotation commands in the list, or select More Rotation Options.
- Keyboard Shortcuts For Mac
- Word Shortcuts For Mac
- Shortcut For Rotating Picture In Word Mac Free
- Shortcut For Rotating Picture In Word Mac Computer

In case you were not aware, the Preview and Photos app on your Mac are equipped with basic Photo Editing functionalities. In this article, we are taking a look at how to Rotate Photos on Mac using Preview and Photos App.
Rotate Photos on Mac Using Preview App
Follow the steps below to Rotate Photos on Mac using the Preview App.
1. Double click on the Photo that you want to Rotate.

If you have changed your default Photo viewer to something other than the Preview App, then Right-click on the Photo that you want to rotate and then click on Open with > Preview in the contextual menu (See image below)
2. Once the Photo is opened in the Preview App, click on Tools from the top menu bar of your Mac and then click on the Rotate or Flip Option (See image below)
Keyboard Shortcuts For Mac
Rotate Multiple Photos on Mac Using Preview App
Follow the steps below to rotate multiple photos using the Preview app on your Mac.
1. Press the Command key on your Mac’s keyboard and then select all the photos that you want to rotate.
2. Next right-click on one of the selected Photos and then select Open with > Preview option in the contextual menu (See image below).
Note: All selected Photos should open in a single window. Repeat the step above in case the selected Photos open in separate or multiple windows.
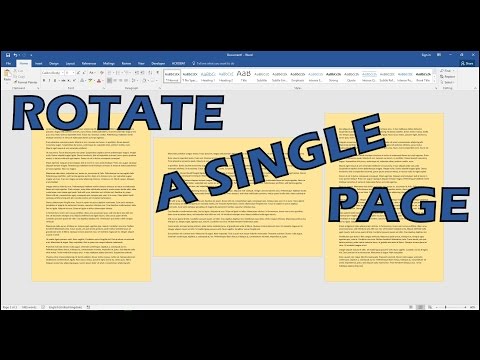
3. Once the Photos open in a single window, click on Edit from the top menu bar of your Mac and then click on Select All from the drop-down menu (See image below).
4. Next, click on Tools option in the top menu bar of your Mac and then click on the Rotate or Flip option, whichever one suits your requirements (See image below)
Rotate Photos on Mac Using Photos App
Word Shortcuts For Mac
The built in Photos App on your Mac also has the ability to rotate photos. This can be quite useful in case some of the photos that you just transferred over from your iPhone are not aligned properly.
1. Open the Photos App on your Mac and then select the Photo that you want to rotate by clicking on it.
Shortcut For Rotating Picture In Word Mac Free

Note: You can select multiple photos by pressing the Command key and then clicking on the Photos that you want to Rotate.
Shortcut For Rotating Picture In Word Mac Computer
2. Next, right-click on one of the selected Photos and then click on Rotate clockwise in the contextual menu that appears (See image below)
